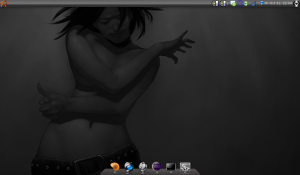Today I got my new Dell XPS 13. Being an Macbook user for the past 5-6 years, this was quite exciting for me; I finally got to run Linux on the desktop again!
So, I created the USB installation stick in Windows and booted to the Live system.
First “bump” was the Dell Wireless network interface that the laptop came with. It’s a Broadcom BCM4352 chip which has a properitary driver.
root@ubuntu:~# lspci -v | grep -i bcm 02:00.0 Network controller: Broadcom Corporation BCM4352 802.11ac Wireless Network Adapter (rev 03)
The required packages is included on the USB installation stick, so it’s just a matter of installing them (this would have to be repeated once booting into the freshly installed system):
sudo dpkg -i /cdrom/pool/main/d/dkms/dkms_2.2.0.3-2ubuntu3_all.deb sudo dpkg -i /cdrom/pool/restricted/b/bcmwl/bcmwl-kernel-source_6.30.223.248+bdcom-0ubuntu2_amd64.deb
After the installation and restarting the laptop it couldn’t find any bootable devices(!). Reading the release notes, this is a known problem. The bug 1499323 has a workaround.
To enable palm detection, which should have a similar effect as above:
sudo apt-get install xserver-xorg-input-libinput
Then create /etc/X11/xorg.conf.d/99-libinput.conf:
Section "InputClass"
Identifier "libinput"
Driver "libinput"
MatchDevicePath "/dev/input/event*"
MatchIsTouchpad "true"
Option "Tapping" "true"
Option "TappingDragLock" "true"
Option "ClickMethod" "none"
Option "NaturalScrolling" "false"
EndSection
The above settings should make the touchpad behave “similar” to an Apple touchpad.
To improve battery life you can install TLP:
TLP brings you the benefits of advanced power management for Linux without the need to understand every technical detail. TLP comes with a default configuration already optimized for battery life, so you may just install and forget it. Nevertheless TLP is highly customizable to fulfil your specific requirements.
As of 15.10, tlp is part of the official repositories, if you’re running an earlier release:
sudo add-apt-repository ppa:linrunner/tlp
It is easy as:
sudo apt-get update sudo apt-get install tlp tlp-rdw gsmartcontrol smart-notifier
Bluetooth does not work out-of-the box. To get it working, we need a firmware file from the Windows driver. Good guy hg8 has it available on github.com for us.
wget https://github.com/hg8/bluetooth-firmware-XPS13-9343/blob/master/BCM20702A0-0a5c-216f.hcd sudo mv BCM20702A0-0a5c-216f.hcd /lib/firmware/brcm/ sudo ln -s /lib/firmware/brcm/BCM20702A0-0a5c-216f.hcd /lib/firmware/brcm/BCM20702A1-0a5c-216f.hcd
Change the bluetooth device name with:
sudo -i echo "PRETTY_HOSTNAME=$HOSTNAME" > /etc/machine-name systemctl restart bluetooth.service
Additional resources:
- Install Ubuntu 15.10 on the Dell XPS 13 9343 (2015) : A complete guide [hgdev.co]
- DELL xps13 2015 (9343) Linux Support [github.com]
- Public collection of issues with running Linux on a Dell XPS 13 (2015 edition) [github.com]
- Installing Linux Ubuntu/Xubuntu 15.10 on Dell XPS 9350 Skylake & Optimizations [digitaltopo.net]